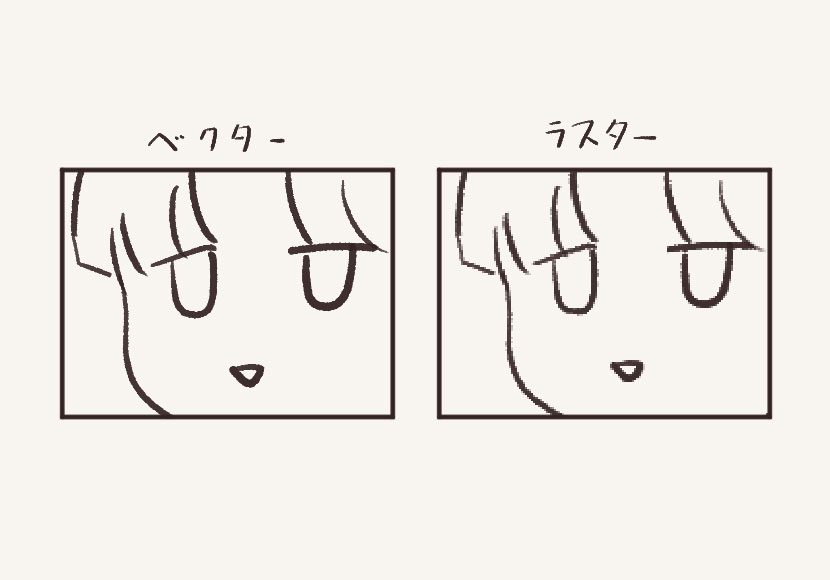
使いこなせると便利なクリスタの機能「ベクターレイヤー」のについて解説します。
1.ベクターレイヤー使い方基本
まずは基本的な使い方を説明します。簡単なので。
「ベクターレイヤー」を作成します。
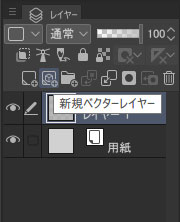
画像ではレイヤーウイドウから「新規ベクターレイヤー」をクリックしています。
(上部のメニュー→「レイヤー」→「新規レイヤー」→「ベクターレイヤー」からでも同様の操作が可能です)
作成したベクターレイヤーに描画すれば使えます。
使うブラシも特に制限はありません。
具体的にベクターレイヤーを使うとなにができるのか、以下の章で詳しく見ていきましょう。
2.ベクターのメリット・デメリット
- 拡大・変形しても劣化しない
- 線をあとから調整できる
- 消しゴムも高性能
ベクターレイヤー上ではストロークの情報まで保持されています。
それによって、あとから線の種類や、太さを変えたり、変形しても、線が再計算されてきれいに表示されます。
ラスターレイヤー(通常のレイヤー)の場合はストロークの情報は保持しません。見えているピクセルの色の情報がすべてです。だから極端に拡大すると昔のゲームのようなドットが目立ってしまいます。
- 動作は重め
- 塗りつぶしはできない
ベクターレイヤーにも向いていないことはあります。
まず、ラスターレイヤーに比べて動作は重くなります。
ストロークごとの情報を保持するので、短い線をガサガサ重ねたり、細かく透明色で修正するような描き方には不向きな機能と言えます。
それから塗りつぶしは使えません。
解決策はごく単純でラスターレイヤーを別に用意して、そちらに塗りつぶしで色をつけます。ベクターレイヤーは塗りつぶし機能の参照先としては優秀なので、きれいに仕上がります。 (塗りつぶしツールの「ベクターの中心線で塗り止まる」にチェック)
以上のことからベクターレイヤーは線画に特化した機能なのがわかりますね。
3.一押し機能「無劣化変形」
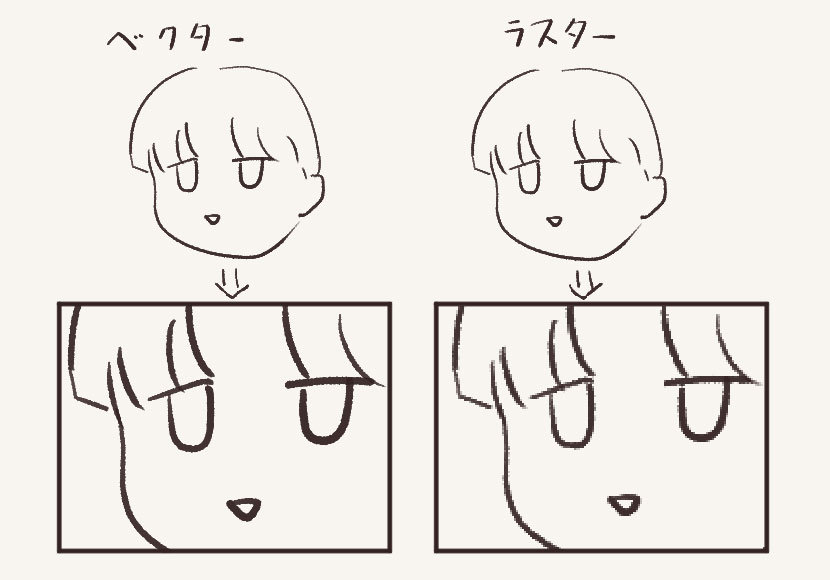
ベクターレイヤーで描かれた線は劣化しません。
変形・拡大・縮小も怖くありません!
フリーハンドの描画だけでなく、「直線描画」での図形にも対応しています。
素材を作るときにも活躍しますね。
4.一押し機能「交点まで消しゴム」
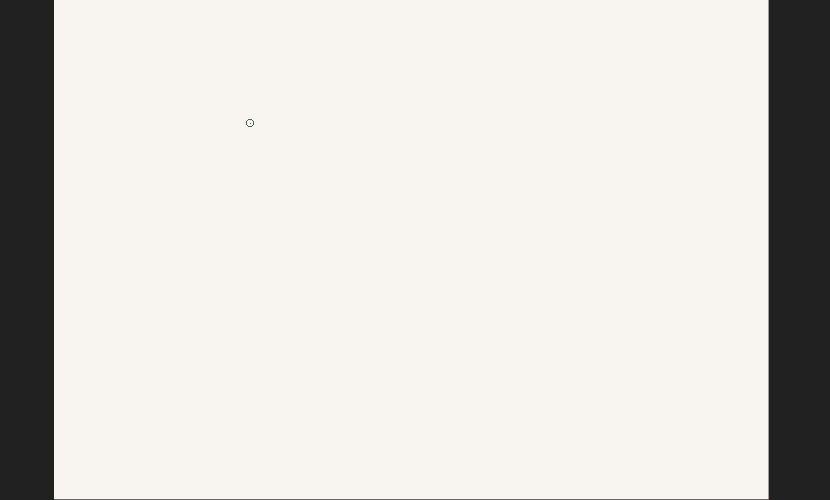
ベクターレイヤーでは消しゴムの機能も高性能です。
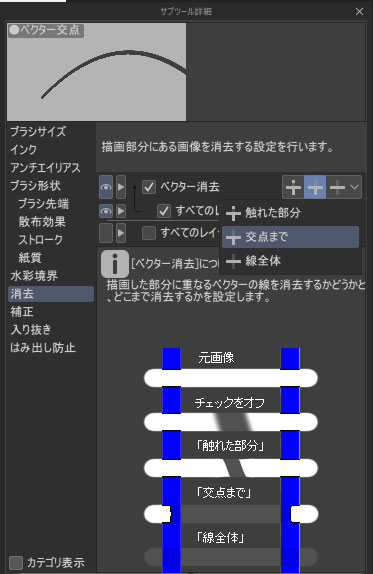
消しゴムのサブツール詳細から、「ベクター消去」にチェックを入れると、
「触れた部分」、「交点まで」、「線全体」から選ぶことができるようになります。
「触れた部分」は通常の消しゴムと同じですね。
「交点まで」はとても便利で、触れると交点まではみ出した部分の線だけ消してくれます。
「線全体」はそのまんまですが線全体が消えます。試行錯誤の段階やざっくり引いたパース線を整理するときなんかは楽です。
まとめ
ベクターレイヤーは使いこなせば便利な機能ですね。
一押し機能を組み合わせて使えば、よく使う背景の素材を作っておいて、使う場面に応じてサイズは変える、みたいなこともできます。
それから、清書向きな機能の印象ですが、ラフに組んだ線から「交点まで消しゴム」を使ってはみ出した線を消すことで、そのまま活用するというような活用方法もあります。
ベクターレイヤーはクリスタの売り!ともいえる機能なので、ぜひ試してみてください。
