
今回はQbell様からご提供いただいた、ペイントソフト用音声認識アシスタント『アイリス』をレビューします。
まず、どんなソフトなのかというと、「アレクサ、電気つけて」のペイントソフト版です。
実際に操作している場面は公式のYoutubeがわかりやすいです。
音声操作でペイントソフトのコマンドをガンガン入力していけます。
実際に使ってみた感想や、活用例を紹介していきますね。
アイリスの導入はわりと簡単
クリスタ(ペイントソフト)のパスを設定
公式サイトからファイルをダウンロードして、インストールしたら、こいつが表示されます。

キャラクターにカーソルを持っていき、右クリック→環境設定 で
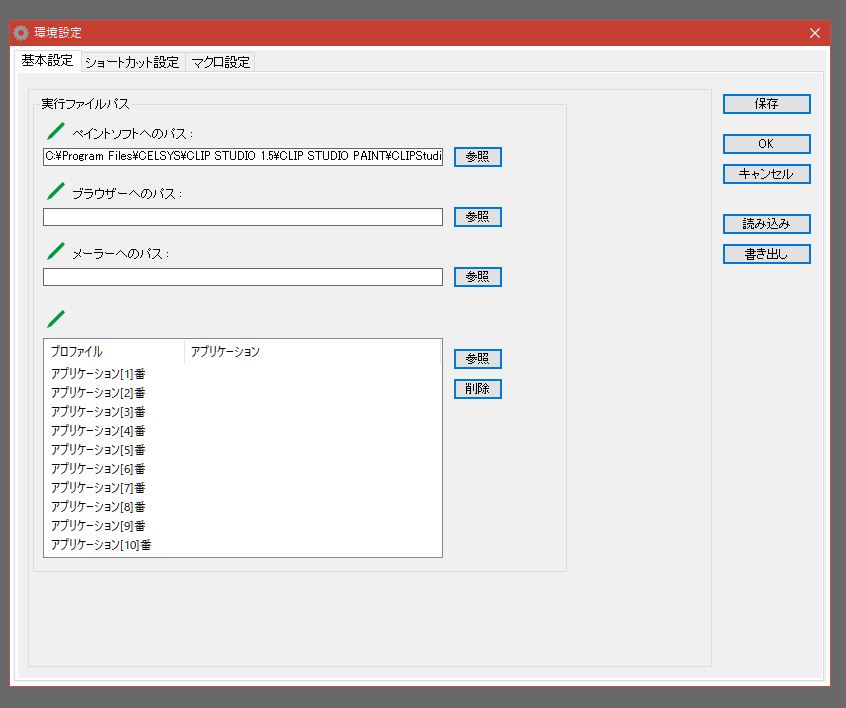
「ペイントソフトへのパス」に
C:\Program Files\CELSYS\CLIP STUDIO 1.5\CLIP STUDIO PAINT\CLIPStudioPaint.exe
を設定。
これでマイクにむかって「アイリス、クリスタを起動して」と言えば、クリスタが起動できます☆
ショートカットキーの設定
環境設定の2番目のタブにはショートカット設定があります。
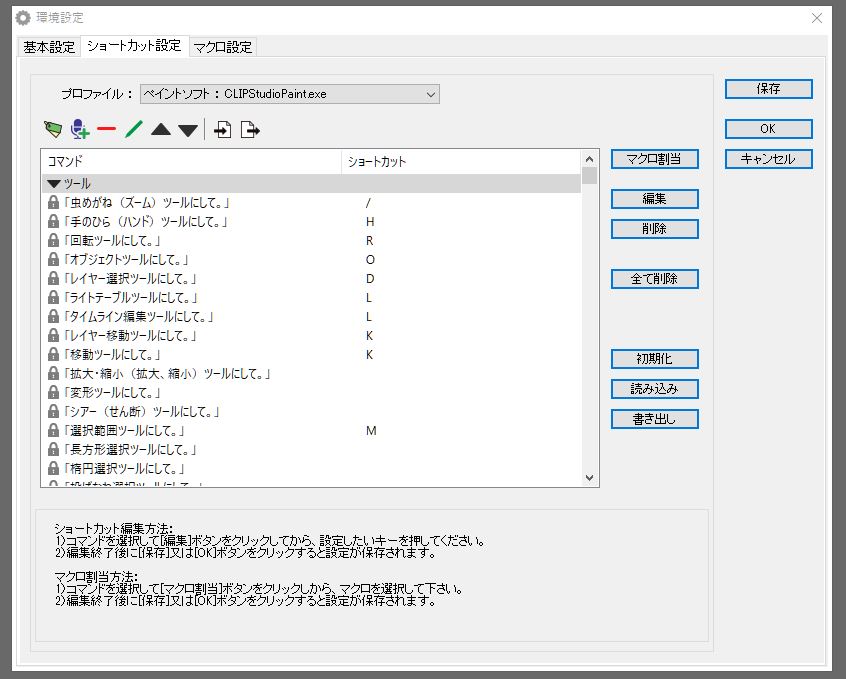
なんとありがたいことにデフォルトでクリスタのショートカットキーが設定されているので、そのまま使うことができます。
ただ、キーをカスタマイズしている場合は設定を読み込む必要があります。
ショートカット設定のタブから「読み込み」をクリックして、
C:\Users\KT\Documents\CELSYS\CLIPStudioPaintVer1_5_0\Shortcut\default.khc
を選択すると、完了です。
手動で一つ一つを設定していく必要はないので、楽ですね。
アイリスの音声コマンド
基本音声コマンド
ペイントソフトに特化した音声アシスタントソフトですが、汎用的なコマンドも用意されています。
「ブラウザーを起動して」
「メーラーを起動して」
「メモ帳を起動して」
「ページを前へ」、「ページを次へ」、「ページを下へ(ダウン)」あたりもあるので、わりとふつうにブラウジングもできてしまいますね。
ボリューム操作や、アプリの終了のコマンドもあります。
それから、曜日や日付、時間も教えてくれて時報も鳴るので、わりと介護度たかいです。
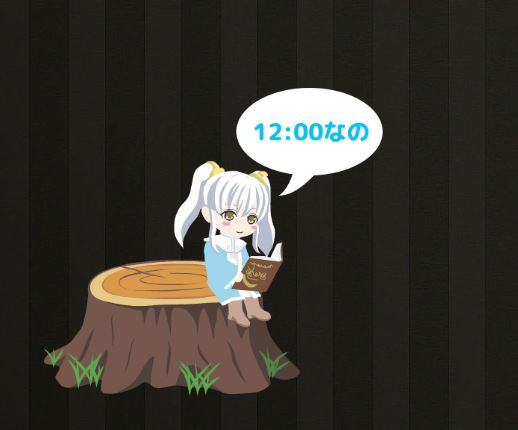
クリスタ対応の音声コマンド
アイリスの音声コマンド一覧はこちらです。
中でも気になったものを一部抜粋しました。
「変形ツールにして」
「投げなわ選択ツールにして」
「色混ぜ(ブレンド)ツールにして」
「定規ツールにして」
「ファイル(ドキュメント、データ)を保存して」
「塗りつぶして」
「画像を素材登録して」
「キャンバスサイズを変更して」
「新規トーンレイヤー」、「トーンレイヤーを追加(作成)して」
「ラスタライズして」
「表示レイヤーのコピーを結合して」
「左右反転して」
「回転・反転をリセットして」
「ガウスぼかしフィルターをかけて」、「ガウスぼかしフィルター」
これらのコマンドには実は法則があります。
無論、人にもよるのですが、「使いはするけれど、ペンや消しゴムぐらいのメイン級ではないのでショートカットを設定していない。あるいは、設定しているけれど、忘れてぱっと押せないコマンド群」です。
(「ファイルを保存して」はふつうに音声コマンドでの使用感が便利だったので入れました)
次の章でさらにくわしく書きますが、ようは左手デバイスやキーボードで操作することに既に慣れている場合でも、「アイリス」を使えば網羅できていないコマンドまでカバーすることができるということです!
アイリスの実際の活用例を考える

実際にアイリスを使いながら、冒頭にもあるイラストを描いてみました。
その上で、活用例をあげてみます。
1.キーボードや左手デバイスの代用として使用する
ツールの変更や、ズーム、ブラシサイズの変更も対応していて、回数指定で一気に操作できたりもするので、キーボードや左手デバイスの機能は一通り網羅できます。
ただし、使い慣れた物理デバイスでのショートカットキー入力と比べると、音声入力は正直に不利な面もあります。
たとえば、私はWacomペンのボタンに鉛筆ツールや消しゴムを割り当てていて、ペンを持っている右手一つでそれらのツールは切り替えられてしまうので、その部分は音声入力に頼る必要がありません。

しかしながら、左手を使うのが面倒な時がたまにあります。
そんなときは、左手は頬杖をついたり、机に完全に置いて、右手だけで描いていたりするので、そこにアイリスがあるといいかもしれませんね。
それから、キーボードのショートカットを覚えるのが苦手な人も、アイリスの音声コマンドを使った方が楽だと思います。
メニューやツールの名称がほぼそのまま音声コマンドになっているので、ほとんど覚えるのに労力が必要ありません。
2.左手デバイスと併用して使用する
前述しましたが、左手デバイスやキーボードを使いつつも、網羅しきれない部分をアイリスでカバーするというケースですね。
これはかなりおすすめです。
上記の音声コマンド以外でも、「キーボードでショートカットは設定してないけど、メニューから毎回このコマンド探すのめんどいな」ってやつは音声入力してしまえば、簡単に実行できます。
まとめ
ショートカットとか使わない人
左手がたまにニートの人
左手デバイスと併用する人
音声操作がそもそも好きな人
私は正直「OK、Google」とかアレクサやSiriとは無縁な人間だったのですが、今回アイリスというソフトを使ってみて、個人的にかなり気に入りました。
デスクトップにかわいいキャラが出てくるのと、時報があるっていうのも地味に大きいです。インターネットサーフィンにふけってしまいそうになっても、はっと気づかされます。
私自身もまだアイリスは使いはじめたばかりなので、もっと画期的な使い方もあるかもしれません。
気になった方は体験版もあるので、ぜひさわってみてください。


