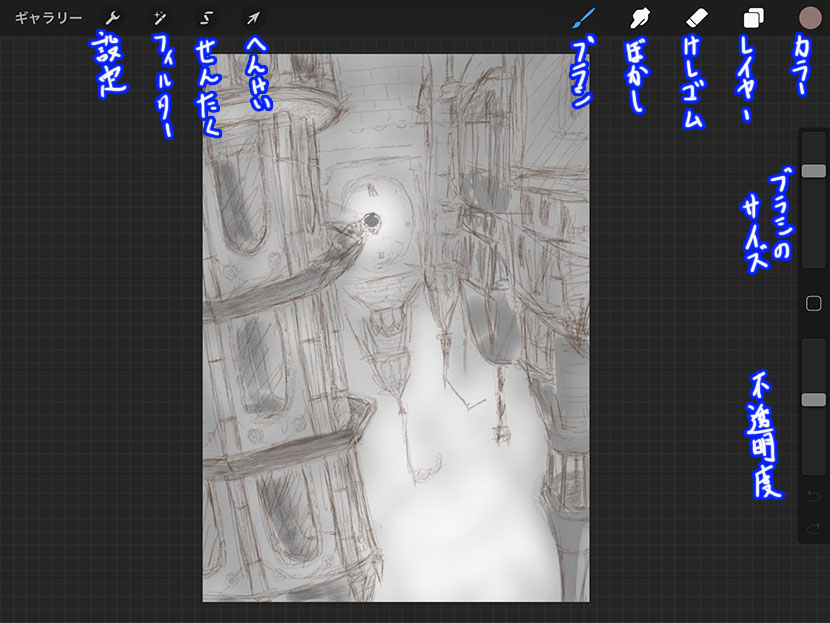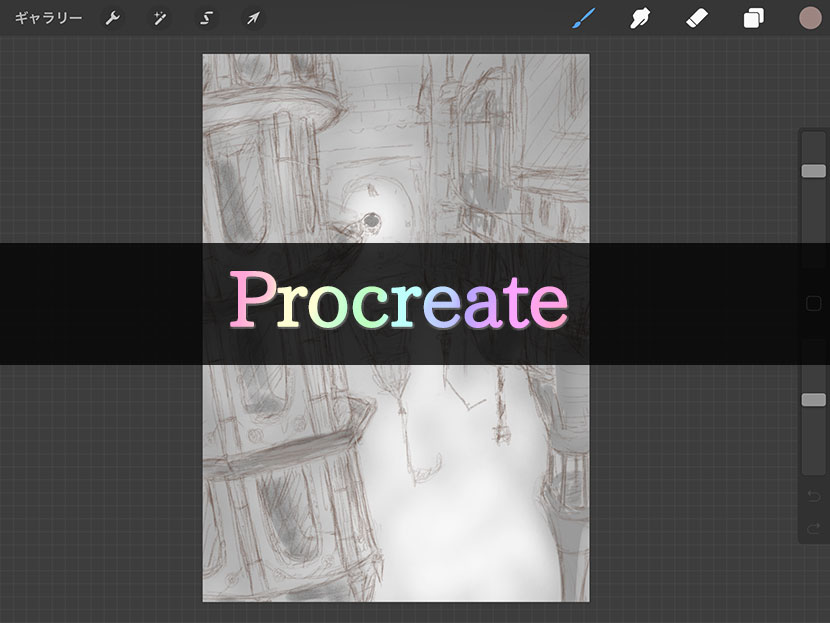
ProcreateはiPadで使えるペイントアプリです。
有償ですが、シンプルな操作性と、安定した描画性能を備えていて、iPadで絵を描く人にはおすすめのアプリです。
基本の操作画面
基本の操作画面はこんな感じです。青い文字で機能の説明を書いています。
UIもシンプルですね。機能はそれぞれ収納されていて、描画の際には画面を広く使えるつくりになっています。
環境設定
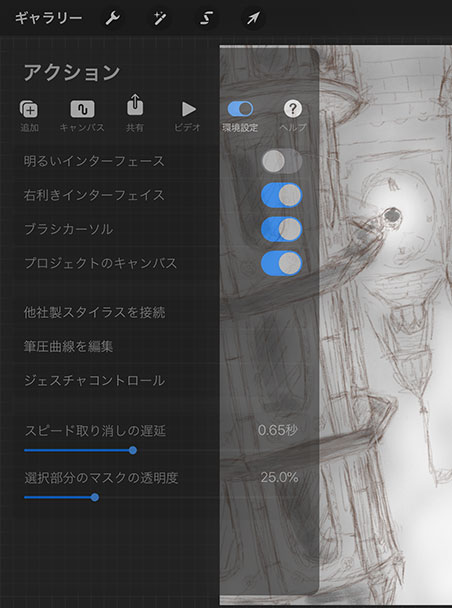
環境設定はこんな感じにしています。
設定項目もかなりシンプルですね。
こういう設定とかあんまりいじりたくない人でも、使っていて気になったら変えてみる程度でいいと思います。
使っているブラシ
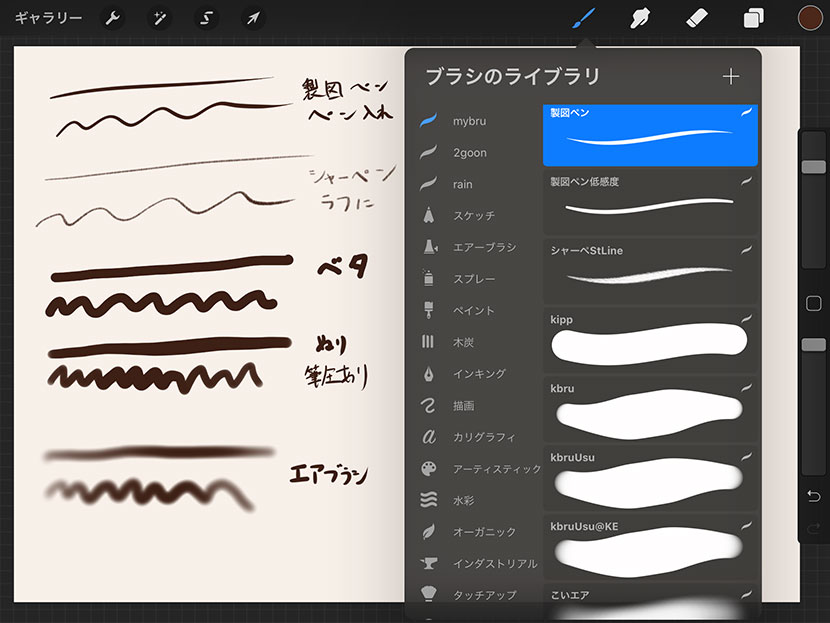
使っているブラシはこんな感じです。
基本的に使うブラシは決まっていて、他のペイントソフトを使う時と方針は同じです。
線画系はペン入れ用にはっきりした「製図ペン」と、ラフ用に「シャーペン」を使っています。
塗り系はまるい形のブラシを、ベタ塗り、筆圧で不透明度がすこし変わるブラシ、エアブラシ系のエッジがやわらかいブラシを、それぞれ用意しています。
その他のテクスチャの入ったブラシや、模様やパターンのブラシは必要に感じた時に使います。
こんな風に私は基本的な描画で使うブラシは決めているので、ブラシのライブラリも整理して一つにまとめています。
ブラシを使いやすく調整するときもブラシを複製してから項目をいじると、最終的によくわかんなくなっても元のブラシが残っているので安心です。
レイヤー
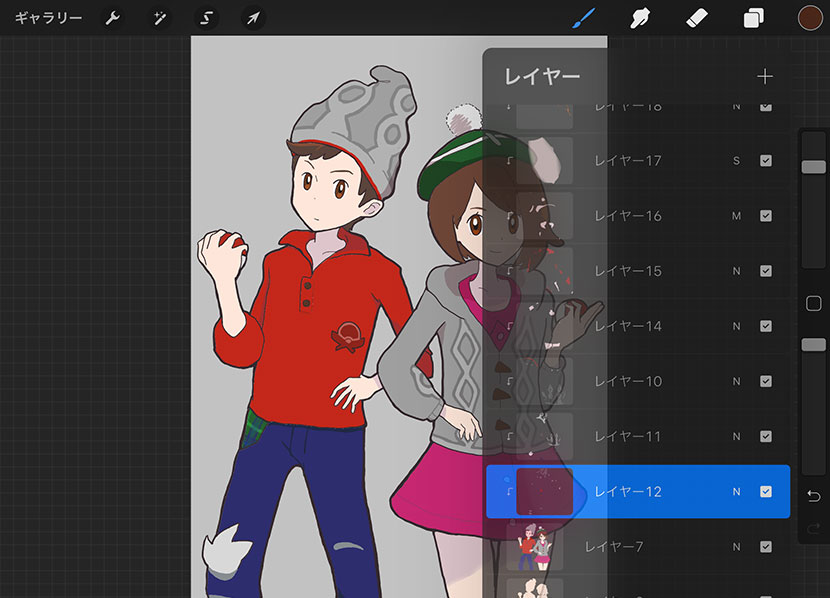
「レイヤー」を開くとこんな感じです。
レイヤー効果(ブレンドモード)やマスク、クリッピングなど、基本的な機能は一通りあります。
(実際の作業中の画面ではウインドウは透けていません。スクショだと透ける仕様な模様)
カラー
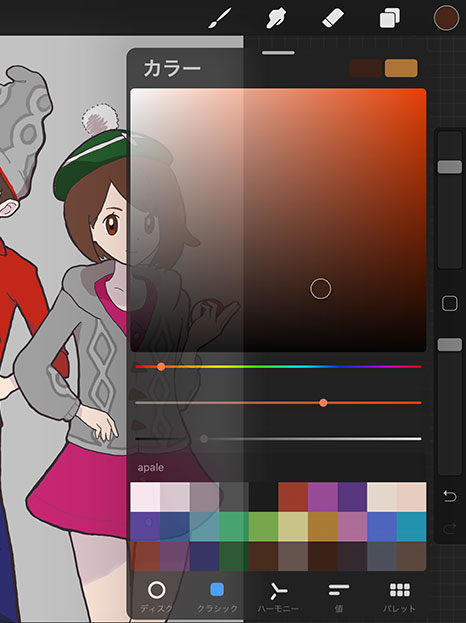
「カラー」を開くとこんな感じです。
普通に開くと、色を選んでから、他の操作をすると収納されてしまいますが、上部の「ー」の部分をドラッグすると、フローティング状態にすることができ、表示させたまま作業を進めることもできます。
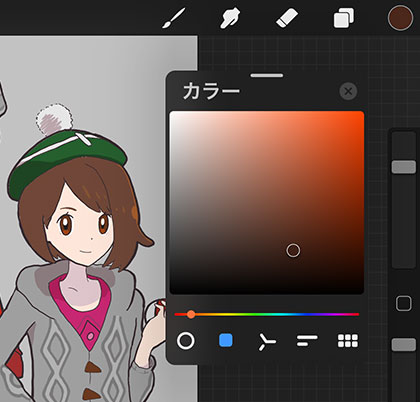
それから、重要な操作として「カラードロップ」があります。
他のペイントソフトでいうところのバケツや塗りつぶしにあたる機能なのですが、Procreateでは右上のカラーの○から、塗りつぶしたい任意の場所までドラッグします。
(ぶっちゃけ塗りつぶしするたびにドラッグ操作するのはめんどうだから、せめてショートカットほしい……)
ジェスチャーコントロール
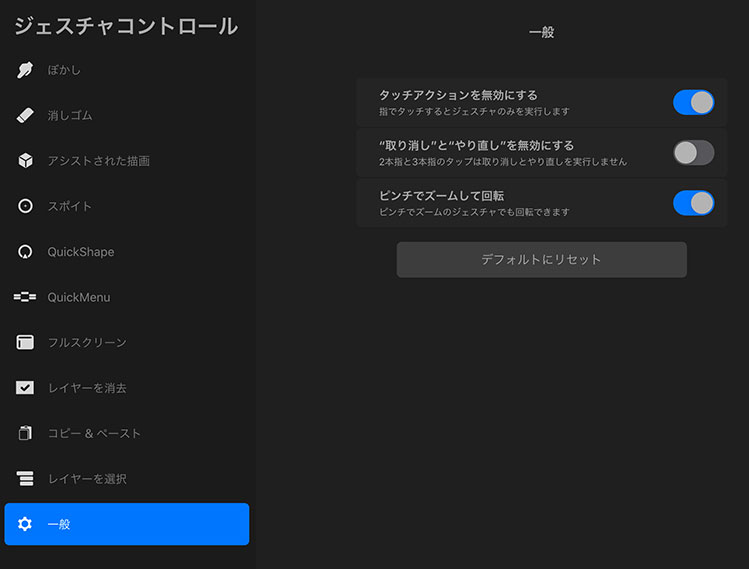
よく使うジェスチャコントロールは「取り消し」と「ズーム」、「回転」ですね。
他にもいろいろ設定することはできますが、とりあえず最初に覚えるのはそれだけでも十分です。
クイックメニュー
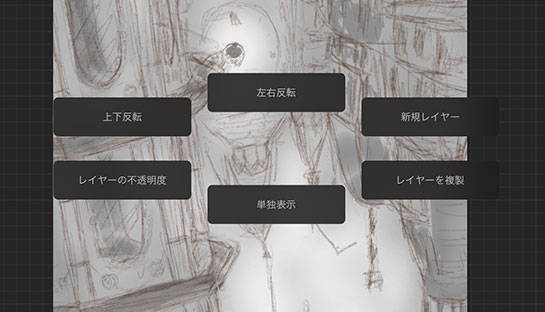
クイックメニューは使いこなせると便利な機能です。
設定した方法で呼び出せるショートカット集ですね。
私の場合は3本指のスワイプか、キーボードのスペースで呼び出します。
6つコマンドを登録しておけます。
画面上のUIから操作しやすいことは設定しておく必要性が低いので、複数のタップが必要になるレイヤー系の操作や、反転など表示関連のものを入れています。
ここらへんはそれぞれお好みでいいと思います。
まとめ
Procreateの設定から基本的な使い方まで解説しました。
ペイントアプリの中でもiPadに最適化した、抜群に使いやすいアプリですね。
気になった方はぜひチェックしてみてください。たのしいですよ!