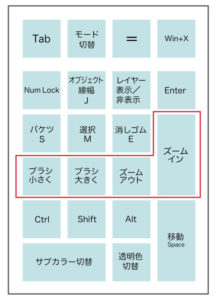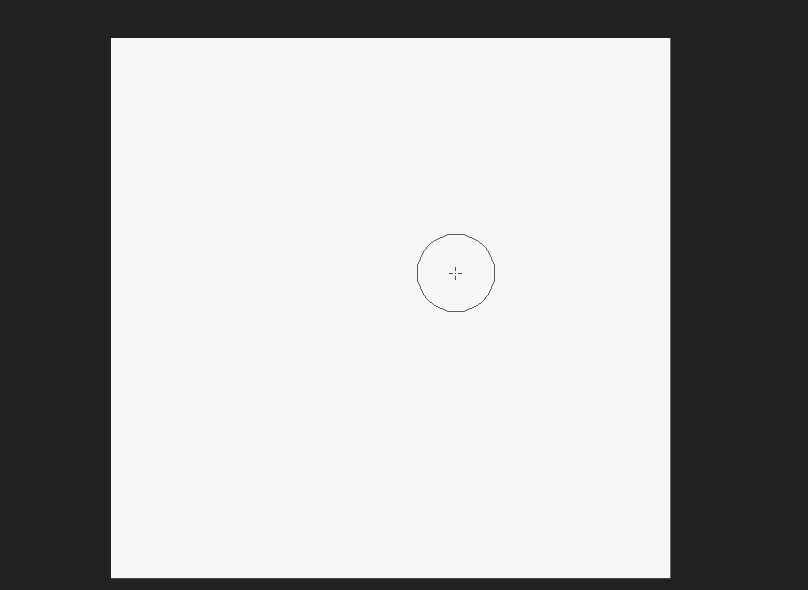1.ショートカットを覚えたほうがいい理由
なぜショートカットを覚えたほうがいいのかというと、「効率」や「時短」が真っ先に思い浮かぶかもしれません。実際それらについてもかなり効果があるとは思います。
しかし、より重要なのはショートカットを使った方が楽に描けるということです。
たとえば、ラフを描いているときに「ブラシで描いて、消したくなったらツールウインドウの消しゴムまでカーソルを持っていき、クリックして消して、またブラシを選んで続きを描く」というようなことを一回一回しているのは面倒ですよね。キーボードショートカットを駆使すれば、ペンや視線は描いているところから離れないで、ブラシや消しゴムを切り替えながら作業を続けることができます。
だから初心者でも最低限のショートカットは使って覚えながら描いていった方が、結果的に負荷は小さくなると思います。
今回の記事では作業していて本当によく使うものを厳選して紹介しているので、ぜひ使いながら描いてみてください。
想定しているソフトはCLIP STUDIO PAINT(クリスタ)とPhotoshop(フォトショップ)です。ただ機能としてはどのペイントソフトでも使うものなので、ある程度汎用性はあります。
2.ツール切り替え系
ペンやブラシ、消しゴムなど基本的な描画の際に使うツールのショートカットを紹介します。
ペン・ブラシ
N、Z
デフォルトでは「B」や「P」ですが、私は塗り系のブラシを「N」、線を引くペン系を「Z」に当てています。さらに、それをWacomペンのボタンに設定しています。
そうしておくと線や塗りのツールにスムーズに切り替えつつ、左手で「Ctrl」を組み合わせて、「レイヤー新規作成」や「もとに戻す」を使えるからです。
これはまったく同じにしなくても、よく使うブラシツールを押しやすいキーに設定しておけば大丈夫です。
ブラシサイズ変更
[、]
私はこれらのキーを左手デバイスに割り当てて使っています。
Ctrl+Alt ドラッグ(クリスタ)
Alt+右クリック、左右にドラッグ(Photoshop)
キーボードで操作する場合はこちらのドラッグする操作の方がポピュラーだと思います。
消しゴム
E
消しゴムでもブラシサイズ変更が同じようにできます。
スポイト
Alt +クリック
キャンバス上の色を拾うことができます。
前に使った色をまた使いたいときや、画面上で混ぜた色を使うときに用います。
選択
M
はみ出さないようにしたり、変形したり、フィルターやマスクをかけるときなど、なにかと使えます。
また、レイヤーウインドウから任意のレイヤーを「Ctrl+クリック」すると描画範囲を選択することができます。
塗りつぶし(バケツ)
S
これはデフォルトだと「B」や「G」です。
Ctrlと組み合わせると保存がすぐにできるので、私は「S」にしています。
2.表示系
描きやすくしたり、見やすくするためキャンバスの表示を調整するショートカットのまとめです。
拡大・縮小
Ctrl++、Ctrl+-
「Ctrl+スペース+ドラッグ」でもキャンバス拡大・縮小はできます。
確認するときは引いて見て、細かく描くときは拡大します。
回転
Shift+スペース +ドラッグ (Clip Studio Paint)
R 、ドラッグ (Photoshop CC)
主に線が引きにくい角度の時に調整します。
キャンバス移動
スペース +ドラッグ
描きやすい位置ってなんかありますよね。
3.その他の基本的コマンド
よく使う機能のショートカットです。
レイヤー新規作成
Ctrl+N
デフォルトでは「Ctrl+Shift+N」がレイヤー新規作成で、「Ctrl+N」がファイル新規作成ですが、レイヤー新規作成の方が圧倒的に使う機会が多いので入れ替えています。
もとに戻す
Ctrl+Z
最強のショートカットですね。「Ctrl+Shift+Z」で「やり直す」です。「もとに戻す」前に戻ります。
変形
Ctrl+T
一度描いたものの位置を動かしたり、大きさを変えたりできます。
保存
Ctrl+S
最重要ショートカット。なにが起きるかわかりません。30分に一度は押すよう心がけましょう。
また、「Ctrl+Shift+S」で「名前をつけて保存」です。描いていたものを大きく変えたりする場合はファイルをわけて保存して置いた方が間違いがないです。
4.私が使っている左手デバイス

テンキーを左手デバイスとして使っています。メカニカル式という打ち心地のいいスイッチのものを使っています。
割り当てはこんな感じです。(「HidKeySequence」というソフトで設定)
赤枠をホームポジションとして、もっとも使うショートカットを置いています。
(塗りやペンはWacomペンのボタンの方に当てています。)
次によく使うツールは上段に、下段に汎用性の高い修飾キーを並べてます。
これを用意しておくことで、よりすばやくショートカットを押せます。キャンバスのズームイン等もワンボタンで可能です。しかも、キーボードよりコンパクトなので、ペンタブのすぐ隣に置けます。奥のキーボードに手を伸ばさずに済むので姿勢も楽です。
すこし余談ですが、「左手デバイス」もたくさん種類があります。
基本的に自分が好きなのを使うのが正解だと思いますが、価格的な手軽さという点からテンキーはおすすめできます。
また、iPadで描くときは普通のキーボードを使って作業しています。
その際には、よく使うショートカットキーを左手で押せる範囲に収めてしまうと楽です。
まとめ
さいごに、ショートカットを使うとどんな感じで描けるのか、軽く実演してみます。
鉛筆と消しゴムを持ち替えたりしてますが、カーソルは常に画面内にありますね。
(絵はともかく!)こんな感じでスムーズに描き進めることができます。
ショートカットを覚えだすと、なんだか無駄に楽しくなって全部ショートカットで済ませてしまおう、という極端な思考に陥ってしまう人間もいますが(私です)、実際は「あのコマンドはここだったかな」、と曖昧な記憶のショートカットが増えます。本当によく使うものでないと定着もしづらいので、ぶっちゃけ覚えるショートカットの範囲を広げても効率は上がりません。
一枚の絵を完成させるのに一度使うかどうかぐらいの機能なら、ツールバーに置いておいてクリックする方が効率的です。
それから、クリスタは特にショートカットのカスタマイズが自由にできますが、デフォルトの設定を活かしつつ部分的に自分が使いやすいように変える程度がいいです。あんまりいじりすぎると、トラブルが起きる可能性が増えるので。
ようは、ショートカットっていっぱいあるけど、自分がよく使うものだけ覚えれば大丈夫ですb
それでは、今回はこの辺で!